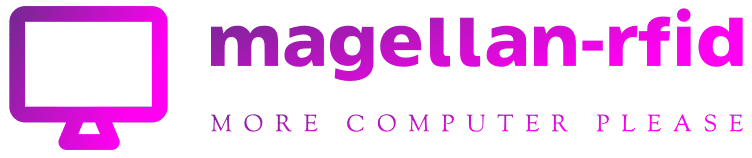Using Automation to Increase Web Traffic
One of the biggest challenges entrepreneurs face is getting their business in front of potential customers. Marketing attracts leads, leads become customers, and customers provide profit. Unfortunately, outreach, networking, and search engine optimization all play a role in marketing — and it doesn’t take long to realize that you’re looking at a sizable workload on top of everything else you’re doing to grow your business.
Luckily, thanks to new technology, you can now automate parts of the process to help decrease workload and drive real efficiency. In this article, we’ll go over several ways you can use automation to increase web traffic and improve your workflows.
Share New Content on Social Media
With 3.6 billion users worldwide, social media platforms have experienced incredible growth over the years, and they show no signs of slowing down.
While they were first used for entertainment and socialization, they have now become one of the primary marketing channels. Predictably, 92% of marketers use social media as part of their growth strategy.
A well developed and structured social media marketing plan can help you:
- generate web traffic from backlinks
- build trust with your audience
- increase brand awareness
- reach a wider audience
- grow your online following
Each social media platform will have a different demographic, so you should tailor your content for the platforms you want to focus on. For instance, your awesome 20-second video might be a hit on TikTok but a complete fail on Instagram and Facebook.
Posting manually on each platform is extremely time-consuming, to the point where it might not even be worth the return on investment. Luckily, there are several tools you can use to automate content publishing.
Integrate ContentCal with Zapier
ContentCal is a marketing planning tool that helps you plan and create content. When you pair it with a tool like Zapier — which helps you automate repetitive tasks between two or more apps — you can automatically post content from ContentCal to social platforms.
For example, after you’ve set up ContentCal with your desired social media platforms, once you add a new post to your schedule, this post could generate Instagram posts, Pinterest pins, and Facebook updates automatically. All of these can be unique to each platform without any extra work on your part.
However, an integration with ContentCal isn’t limited to publishing content and pushing it out to different places. You can also bring content from outside into ContentCal. For example, if your team uses Slack internally and has been discussing some new ideas, you can easily pull those into ContentCal.
Connecting ContentCal with Zapier is a fairly simple process. Once you’ve created an account with both of these services, you can check out Zapier’s list of pre-made ContentCal integrations and click “Try it” to begin testing.
Send Data to Google Sheets
Google Sheets is a powerful free tool that allows you to organize and manipulate big data sets, create semi-automated SEO workflows, and much more.
A great way Google Sheets can improve your SEO workflow is by allowing you to import keyword and search volume data from your SEO tool so you can manipulate it more easily.
Plus, exporting data from SEO tools is also great for startups with small budgets that don’t want another monthly expense. For example, you can sign up for a free trial or pay for only one month of use and export all the data you need.
However, without the right formulas ready, you could spend endless hours sorting, merging, splitting, adding, deleting, and searching for data. One of the most basic, yet useful formulas is the IF function.
Using the IF function
The IF function in Google Sheets can be used when you want to check if a certain condition is true or false for a list of data in your spreadsheet.
The syntax looks like this:
IF(condition, value_if_true, value_if_false)
The condition is what you’re testing to be true or false. If it’s true, value_if_true is what will be displayed. If it’s false, value_if_false will be displayed instead.
Let’s say you’ve imported a list of keywords and their search volume to Google Sheets but only want to work with keywords that can bring 500+ visitors per month.

You can set the IF function to return YES for keywords that could bring 500+ visitors per month and NO for the rest:
=IF(B2>500,"YES","NO")

Using ARRAYFORMULA
If you’re working with a large dataset, it will be a hassle to drag formulas down across thousands of cells. This is where ARRAYFORMULA comes in handy.
The syntax looks like this:
=ARRAYFORMULA(array_formula)
This allows you to type in your formula once and then apply it to an entire row or column. Simply replace array_formula with the formula you’d like to replicate. In our case, it would be the IF function formula. Just remember to include your first and last cells in the formula.

Keep Track of Published Posts
Blogging is one of the most common ways to monetize your site and increase web traffic. However, once you’ve been doing it for several years, it becomes difficult to remember the topics and keywords you’ve already targeted.
Keeping track of published blog posts will help you avoid duplicate content issues that can negatively affect your SEO and web traffic.
Google Sheets is a great tool for visualizing this data, but adding each blog post manually can be time-consuming, especially if your business publishes multiple articles each week.
The good news is that you can connect WordPress with Google Sheets using Zapier to automatically track your published content without you having to manually enter the data.

To set this workflow, you’ll have to first create a Google Sheet that includes columns for the dates, titles, categories, and other information you’d like.
Next, you’ll create a Zap to automatically add data to the sheet each time you publish a post. Within the Zap, assign the relevant WordPress data to each column you’ve created.
Here’s the list of Zapier’s pre-made WordPress integrations.
Use Tools to Scrape Web Pages
Web scraping can be used to easily find experts willing to contribute to your posts, guest posting opportunities, competitive analysis, and much more.
While scraping can be done manually on a site-by-site basis, it can be extremely time-consuming. A better way to scrape web pages is by using existing tools like the Scraper browser extension or by coding your own scraper using a programming language like Python.
In this article, we’ll go over how to find potential blog contributors using the Scraper extension.
Find potential blog contributors
Back in 2014, in its Search Quality Guidelines, Google introduced a concept called E-A-T, which stands for expertise, authoritativeness, and trustworthiness.
These three factors are used during Google’s search quality evaluations, in which they hire thousands of reviewers to manually review a set of web pages and submit feedback about their quality back to Google. Basically, it’s a way for Google to measure how much trust it should place in a brand or website based on the expertise, authoritativeness, and trustworthiness.
Having experts contribute to your blog will benefit your business and Google E-A-T, which can help increase search rankings and ultimately web traffic.
But, while it’s easy to think of experts you may want to reach out to, it’s important to remember that not everyone will have the time or be willing to do so. Instead of emailing everyone you can think of, your time is better spent searching for experts who are known to contribute. This can be done by scraping existing “expert roundup” posts.
Here’s how to do it using the Scraper extension.
First, find an expert roundup post. We’ll be using this roundup post from Joshua Kraus as an example.
Next, you want to check the structure and format of the data you’re about to scrape. In our example, it’s the expert’s full name followed by their title and website.

When using your browser’s inspect tool to check the HTML, you can see that everything is wrapped in <h2> tags.

To pull out both the name and website inside the <h2> tags, you’re going to use the Scraper extension to scrape for text() and a/@href using XPath.
If you’re not familiar with XPath, you can check out this cheat sheet.

Now copy the data to your clipboard and paste it into Google Sheets. You can repeat these steps for as many roundup posts as you’d like.

To clean up the data a bit more, the SPLIT formula can be used to separate the names and titles into different cells.
This is what the syntax looks like:
=SPLIT(text, delimiter)
Since we want to split the string where the comma is, we can set the following formula:
=SPLIT(A2,”,”)

To apply the formula to the entire column, you can wrap everything inside an ARRAYFORMULA like we did before.
Set Up Google Alerts
Google Alerts is a free notification tool that sends you an email or adds items to an RSS feed whenever your name, website, or any search term you specify is mentioned on websites indexed by Google.
If you’re using guest posting as part of your strategy to increase web traffic, Google Alerts is a great way to get notified about new guest posting opportunities without having to manually search for them.
Find guest posting opportunities
To set up Google Alerts for guest posting opportunities, simply visit google.com/alerts, enter topic + "guest post by" in the search bar, then click Show options and configure your desired frequency, language, and where you’d like to have the alerts delivered.
For example, if you were the owner of Tesla, you could try the following strings:
intitle: "electric vehicle" + "guest post by"topic + "guest post"topic + "write for us"
The advantage of using "guest post by" is that you’ll receive notifications from websites that accept guest posts but might not advertise it. The other two strings, however, will return websites that have a dedicated page with instructions on how to submit a guest post. This means that more people will be sending them pitches, so there’s a little more competition.
Another great technique is to include the name of the guest post author in your search string. This will allow you to check other websites where they’ve contributed so you can send pitches to them as well.
Here’s how you could set an alert for guest posts written by James Hibbard from SitePoint:
"guest post by" + "james hibbard" -site:sitepoint.com
If using this search string, be sure to remove the website of the author. That way, you won’t get bombarded with alerts from their own site. To remove their website, all you have to do is add the -site:website.com operator.
Automating Your Life
As a business owner, you should be spending your time wisely, on tasks that must be done manually and bring organic growth.
This means automating repetitive or non-value-adding tasks that don’t require you to execute them manually. Hopefully, this guide helped you automate parts of your strategy to increase web traffic.