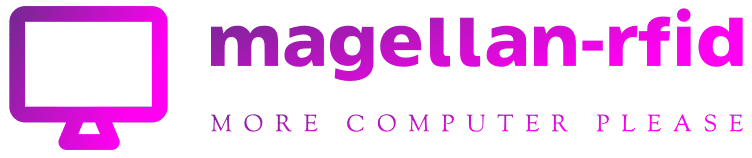Top 10 Lifehacks, Useful Tips and Tricks for Windows to Make Your Life Easier
Irrespective of whether you’re a tech amateur or a whiz kid, you are likely seeking for methods to make your existence simpler. That is why we have rounded up the best 10 everyday living hacks, beneficial recommendations, and tips for Home windows to enable you out. With these helpful recommendations, you are going to be ready to make the most out of your laptop and conserve time on mundane jobs.
We’ll protect every little thing from environment up shortcuts to finding forgotten passwords, so you really do not have to invest hrs seeking for the solutions. Get completely ready to supercharge your efficiency and make your lifetime more simple with these Windows lifehacks!
Environment up keyboard shortcuts
Keyboard shortcuts are speedy and effortless ways to operate programs and perform actions on your computer. They’re a excellent way to enhance effectiveness in your workday and can assist you help you save time on tiresome responsibilities. To established up keyboard shortcuts, open up the options menu and pick the “Keyboard” tab. Beneath “Shortcuts,” you’ll discover a list of all the shortcuts that are at present established up on your laptop.
You can click “Add” to create a new shortcut. You can pick out a application or action to operate, and then find the keyboard mixture you want to use. If you’re exploring for strategies to preserve time, environment up keyboard shortcuts is a terrific spot to begin. You can generate shortcuts for frequently utilised plans and steps, like opening your electronic mail or preserving a document.
Keyboard shortcuts can help save you a good deal of time, specially if you are anyone who does a good deal of repetitive tasks like typing.
Building a recovery travel
A restoration travel is an necessary instrument that can help you out of a sticky circumstance. If your laptop ever will get infected with a virus, you may perhaps be unable to get rid of it with no experienced assistance. A restoration drive can enable you quarantine and clean your computer system, so you do not have to lose vital information. If your computer at any time will get corrupted and stops functioning, a recovery travel can help you get started up your pc again.
Restoration drives can also be handy if you have to have to reinstall Windows on your computer system or reset your account password. To create a restoration travel, open up the options menu and pick out “Accounts.” Find “Your account,” and then pick out “Create a recovery drive” to build a recovery push. You can use a flash generate or an exterior hard travel to make a recovery drive. If you’re not absolutely sure how to established up your push, you can abide by this guidebook.
Obtaining neglected passwords
If you have ever overlooked your password, you know how disheartening it can be. The good news is, there are some quick ways to discover overlooked passwords for Windows. If you have Windows 10, you can use Windows Hello there to log in to your computer system with your deal with or fingerprint. You can also use Home windows Hello there to reset your password when you forget about it. If you have Windows 8 or Home windows 7, you can use this process to reset your password. This method makes use of a application identified as “Windows Password Recovery” to reset the password for any account on your computer system.
Just before you begin, make absolutely sure you have your Windows DVD or USB restoration push on hand. You can also use a restoration drive or set up disc if you never have your Home windows DVD. Also, if you are on a hunt for grabbing delightful bargains for inserting on the net bets, verify this web-site.
Batch renaming data files
Do you have a bunch of information with the identical title but distinct extensions? If so, you can batch rename these files to give them a extra structured name. To batch rename files, you’ll use the Command Prompt. Open the Command Prompt from the begin menu, look for bar, or taskbar. After the Command Prompt is open, you can use the next syntax to rename your information: For case in point, “ren *.* *new-file-title*” will rename all the documents in the existing directory that have an asterisk (*) in their identify.
You can also use the asterisk (*) to change any figures in the file identify that you do not want to see. You can use these symbols to exchange any figures in the file title: For illustration, “ren *.exe *.pwnd” will alter all the .exe information in the directory to .pwnd. You can also use these symbols to exchange the extension of a file.
Generating use of the Snipping tool
If you are normally taking screenshots, you might have made use of the Print Display button to help you save photos on your clipboard. If you want to save an picture as a file on your laptop or computer, you are going to want to use the Snipping instrument. The Snipping software enables you to choose a distinct portion of your screen to screenshot. The device also permits you to annotate your photos with text or arrows.
To open up the Snipping resource, you can use the Home windows lookup bar or get started menu. You can also variety “Snipping Tool” in the Command Prompt to run the resource from there. Immediately after the Snipping device is open, you can click and drag your cursor in excess of the area you want to screenshot. You can then click on “Save” to save the impression to your computer system. Study Additional | Home windows 11 Snipping Instrument now instantly will save screenshots.
Making use of the Windows 7 God Method
If you are a Windows 7 person, you can make the most of the “God Mode” to obtain a ton of diverse options and options on a single webpage. To obtain the God Mode, open the get started menu and kind “God” (no quotation marks) in the research bar. You can then pick out “God Mode” to open up the God Mode web page.
You can use the God Method website page to promptly entry WiFi configurations, the activity supervisor, and extra. You can also incorporate new shortcuts to the God Mode website page to immediately obtain plans and folders that you use normally.
Registering and unregistering DLLs
If you’ve ever had an problem with a software or software, you may possibly have observed an error concept about DLL data files. You can use the Command Prompt to sign up or unregister DLL files to troubleshoot difficulties like these. To sign-up a DLL file, open the Command Prompt and enter “regsvr32 [DLL file name]” (no quotation marks).
To unregister a DLL file, enter “regsvr32 -u [DLL file name]” (no quotation marks). You can also use the Command Prompt to test for DLL documents on your computer system. To do this, enter “sfc /scannow” (no quotation marks) in the Command Prompt.
Deleting momentary files
Windows merchants all types of momentary documents and configurations that can be valuable. Nevertheless, these data files can also get up room on your personal computer and gradual your pc down. You can use the Disk Cleanup device to delete non permanent information from your pc. To open the Disk Cleanup tool, lookup for “Disk Cleanup” in the start menu or search bar. You can then choose the forms of files you want to delete, like “Temporary files”.
You can pick “Clean up procedure files” to delete momentary information that are stored on your laptop but do not appear in the Disk Cleanup instrument. Be watchful when clicking this choice, as it will delete all momentary files, like these that are critical to Home windows.
Making a bootable USB
Do you at any time find on your own needing to set up Windows on a computer? If so, you can use a bootable USB to put in Home windows with out an set up disc. You can also use a bootable USB to operate diagnostic instruments, like the SFC command, to test for mistakes in your laptop or computer.
To produce a bootable USB, use a software like WinToBootic or Rufus. These courses will stroll you as a result of the course of action of building a bootable USB to set up Windows from a USB drive. You can also use a bootable USB to operate diagnostic instruments on your laptop or computer.
You can do this by urgent the “F11” important when your computer system is turned on. This will provide up a boot menu in which you can pick out your USB drive to run diagnostic instruments.
Examining for updates
Do you at any time find you worrying about safety problems or asking yourself if your laptop is working the most current edition of Home windows? If so, you can use Windows Update to look at for updates on your computer system. To open Windows Update, you can use the start out menu or look for bar. You can also kind “Windows Update” in the Command Prompt to open Windows Update. You can then decide on “Check for updates”.