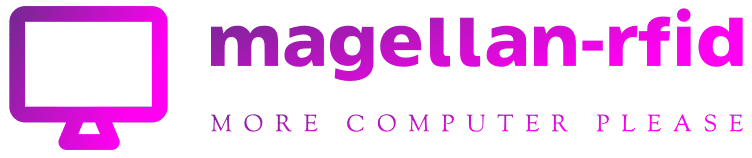The Five Best PC Upgrades to Improve Performance


Upgrading a PC? Your choices range from installing more RAM to custom building a case designed for a DIY liquid cooling system. Which upgrades are the best depends on your PC. What specs does it have right now? Are you gaming, editing 4K videos, or just browsing the web?
Here are five common PC upgrades and which systems will see the most improvement from them. We’re also marking how hard we think these various upgrades are. Most are easy to do, though some might take a little more thought and planning than others.
Add a Solid-State Drive

- Upgrade difficulty: Easy
- Device type: Desktop or laptop
This is the classic rudimentary upgrade that makes a dramatic difference—especially for aging systems. If your laptop or desktop computer is running off a hard drive, then grabbing a 2.5-inch SSD will make a big difference. Your PC will feel more responsive, and boot times can shorten dramatically. Given the current state of flash storage, you’re probably better off with a triple-level cell (TLC) drive than quad-level cell (QLC).
If you’re already rocking a 2.5-inch SATA-based SSD, the next step would be upgrading to an NVMe M.2 drive. This will also improve general responsiveness and boot times, but not as dramatically as with a hard drive.
M.2 drives come with one caveat: Your PC needs a special M.2 PCIe slot. Most modern desktop motherboards should have it, but laptop capabilities will vary a lot. Check your motherboard or device manual to see if your system supports these drives.
RELATED: Multi-Layer SSDs: What Are SLC, MLC, TLC, QLC, and PLC?
More RAM

- Upgrade difficulty: Easy
- Device type: Desktop or laptop
Should you add more RAM to your setup, or will it be a pointless exercise? That depends a lot on what you’re doing. If you use a PC to stream video, write documents in Microsoft Word, and edit the occasional photo, then 8 gigabytes (GB) might be all you need. Gamers will often be happiest with at least 16 GB, especially when playing modern AAA video games.
Then there are media-rich tasks. If you’re getting into serious video editing as a hobby, 32 GB of RAM might be ideal.
RELATED: How Does RAM Speed and Timing Affect My PC’s Performance?
The bottom line is there’s an optimal amount of RAM your system needs to do its job. If you add more RAM beyond that, you won’t see much improvement, if any.
Using these general guidelines, you should be able to estimate how much RAM you need. If it’s not enough, then try doubling it and see how that goes.
Also consider the limits of your motherboard and CPU. They can handle only a certain amount of RAM—though it’s usually quite a bit. Remember that when you buy new RAM, it must all be the same speed (measured in MHz). Learn more in our guide to replacing your PC’s RAM.
Once you’re organized, changing RAM on a desktop is as simple as slotting in the new RAM modules and turning on the machine. Laptops are a little more complex and usually require opening an access panel on the bottom, or sometimes removing the keyboard. Be aware that some laptops cannot accept RAM upgrades at all because the RAM is soldered onto the motherboard’s PCB.
RELATED: How To Upgrade Or Replace Your PC’s RAM
Swap Out Your Graphics Card

- Upgrade difficulty: Easy
- Device type: Desktop PCs
If you have the right amount of RAM in your system and your games are running off an SSD, the next step to improving performance is to upgrade the graphics card. Before you swap your GPU, ask yourself what resolution your monitor is. If you get a graphics card that’s awesome for 4K gaming but you only play at 1080p, then you could’ve done with a far cheaper graphics card.
If your CPU is particularly old, you might need a newer one before upgrading your graphics card. However, you can get surprisingly far with an older CPU combined with a newer graphics card. Besides, if it’s time to upgrade the CPU, then it’s likely time for a total system overhaul.
Once you’ve got a new card, undo the slot latch, remove the old card’s power cable and take it out, slide in the new one, and reconnect the power, if your card requires it. Then you just have to install the card’s new drivers and you’re off to the races. For a more detailed look at the upgrade process, check out our tutorial on how to upgrade and install a new graphics card in your PC.
RELATED: How To Upgrade and Install a New Graphics Card in Your PC
Upgrade Your CPU

- Upgrade difficulty: Intermediate
- Device type: Desktop PCs
Upgrading your CPU is not difficult, but it’s harder than slotting in some new RAM modules or changing your graphics card. Before you decide to get a new CPU, check which models are compatible with your motherboard. The motherboard CPU socket must be compatible with the processor you want—the socket is the space where the CPU fits on a motherboard.
Beware, however, that CPU makers (particularly Intel) can have different versions of the same socket type. A SkyLake-compatible LGA 1151 socket, for example, is not compatible with the LGA 1151 sockets that Coffee Lake processors use.
RELATED: What Is a CPU, and What Does It Do?
In general, it’s better to upgrade your motherboard and CPU at the same time. However, at times, it will make sense to just upgrade the processor. For example, you might catch a really good CPU sale.
If you don’t upgrade your motherboard when changing the CPU, there are often some trade-offs—especially if the newer processors have more advanced features. Anyone with an AMD X470 motherboard, for example, could use a Ryzen 3000 CPU. However, they would lose out on PCIe 4.0 which both the CPU and motherboard must support.
Changing the CPU is a little different depending on whether you have an AMD or Intel motherboard. Essentially, however, all you do is remove the old CPU, gently drop in the new one, and secure it. Then it’s just a matter of attaching your CPU cooling fan or liquid cooling solution.
RELATED: How To Upgrade and Install a New CPU or Motherboard (or Both)
Add an All-in-One Liquid Cooler

- Upgrade difficulty: Intermediate
- Device type: Desktop
Heat: It’s what keeps custom PC builders up at night, or at least awake enough to contemplate how to keep computer temperatures lower. Keeping your PC cool helps your components last longer, and makes it easier to overclock your system.
Standard air cooling fans are great, but there’s nothing like a liquid cooling system when you want to get serious about overclocking—or your PC is generally too hot all the time. An all-in-one (AIO) cooler is a good first step. These are pre-built devices that circulate liquid from a radiator to a block over your CPU. Installing an AIO cooler into an existing PC requires you to remove the current cooling fan and then get rid of any existing thermal compound on the CPU. Next, install the radiator into your case and place the cooling block over the CPU—thermal compound is usually pre-applied to the block. Fit a few cables onto your motherboard or the power supply and you’re good to go.
RELATED: Do You Need Liquid Cooling for Your PC?
Make sure your case can hold your AIO cooler. The four typical AIO sizes are 120 mm, 140 mm, 240 mm, and 280 mm. These are all based on radiator fan sizes. A 120 mm AIO has one 120 mm fan; a 140 mm has one 140 mm fan; a 240 mm has two 120 mm fans; and a 280mm has two 140 mm fans.
Whether or not a liquid cooler is right for your PC depends on how hot your machine tends to get. If you can an AIO on sale, there’s something to be said for how nice a liquid cooling system looks—especially if it’s packing a little RGB razzle-dazzle.
You could carry out many other PC upgrades, but those are some of the most common that don’t require much in the way of expertise to do well.