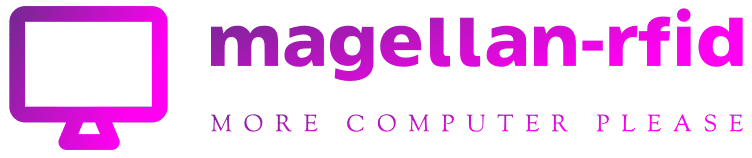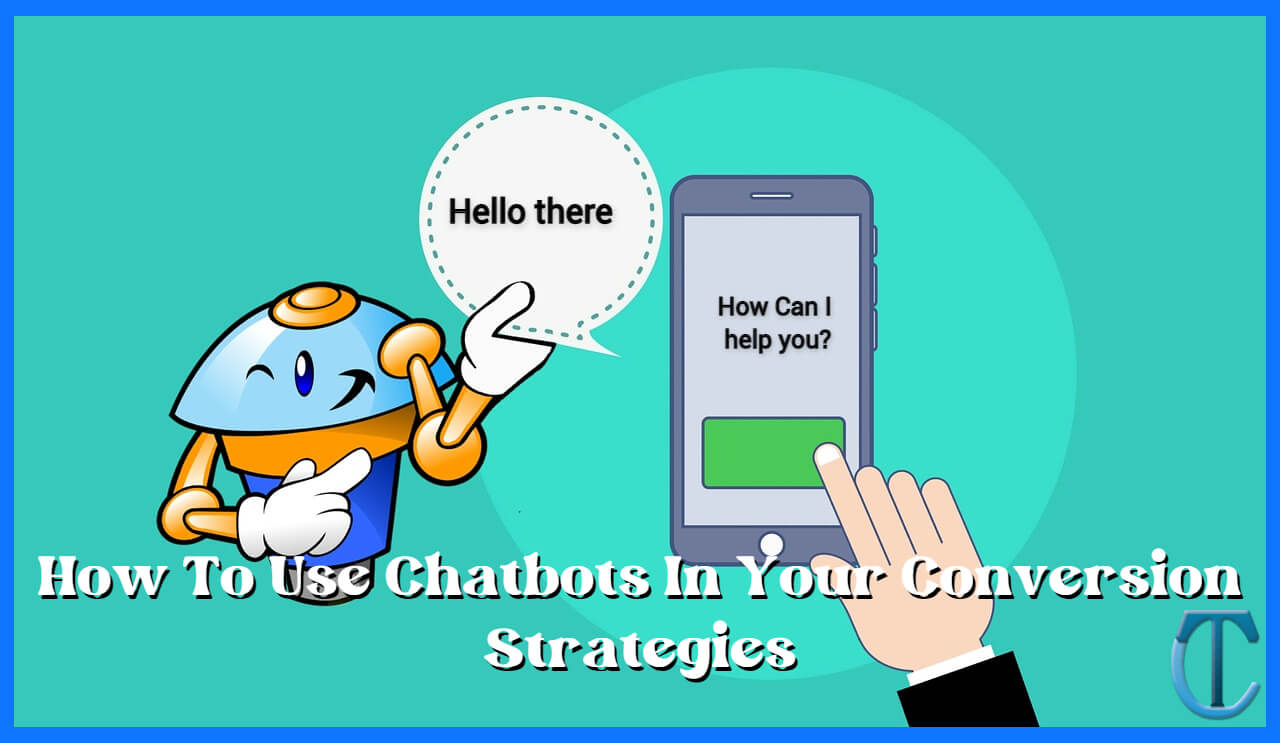How to view iPad history
[ad_1]
In our endless consumption of internet information, all your browsing history is being monitored and saved in the device’s browser history and also on the iCloud if its being synced.

So, have you ever forgotten the link you visited earlier but you don’t know how to go back to that? Well, it has happened to me so many times more than you would imagine. This is where your browser history comes in handy.
See Also: How to use iPad Corner Gestures
In this article, we will see how you can go back and view your browsing history, clear all browsing data and even delete website data that’s being stored in the iPad device.
How to view Safari browser history?
Before we jump into the steps, please be aware that my device is up to date on iPadOS 15. So, in case if you are using an earlier version of iPadOS, you might need to update but even if you didn’t, you should be able to follow the steps without much difficulty.
See Also: How to use iPad as a Second Screen?
Safari clearly keeps a copy of all the browsing history on device as a log of all activities.
- Open the safari browser. You can do that either via Spotlight or by manually looking for it.

- In the Safari, tap on the Sidebar icon at the top left corner of the screen if the sidebar is not open already. If its open, ignore this step.

- In the Sidebar, Choose History.
- The browsing history via Safari will be displayed right there as you can see. My iPad is quit new and I use a quite a lot of other apps for browsing. So, my history is less as you can see below in screenshot.

- Now, if you want to clear, you can tap on the Clear button at the bottom of the history section. You will see a popup as seen below. Choose the right option for you. You can choose from what time frame you can delete history.

- In the popup that appears, choose Clear. Please be noted that the history will be deleted from all the devices in the same iCloud account.

This is how you can check your browser history in iPad via Safari.
Manage Safari history via Settings app
You could also manage your Safari settings and browsing history via the Settings app.
- Open the Settings app.

- In the Sidebar, tap on Safari.
- Under Safari, Scroll down and if you want to clear the browsing data, choose Clear History and Website Data.

- Confirm the popup that appears and make sure you realize when you clear browing data in the iPad, it will affect all the devices that are connected to the same iCloud account. So, proceed accordingly.

- Now, in addition to saving browsing history, Safari also keeps files from each websites so that the next time you visit them, you don’t have to download all the data from that site. This is a way to make sure you don’t use so much data for internet and also fast load. If you want to delete those data as well, then go to Settings -> Safari.
- Under Safari, scroll down and choose Advanced.

- Under Advanced section, Choose Website Data.
- Under Website you will see all the sites from which Safari has saved data like images, text, cookies etc., as you can see below. So, if you want to delete it, scroll down and Choose Remove All Website Data.

- Then please confirm the popup asking whether you are sure to go ahead.

See Also: How to Use WhatsApp on iPad
Now, you have successfully deleted all the Website data that is stored by Safari. As you can see in the screenshot above, its clearly said that its meant to speed up browsing. So, please be aware of what you are doing before going ahead with it.
[ad_2]
Source link