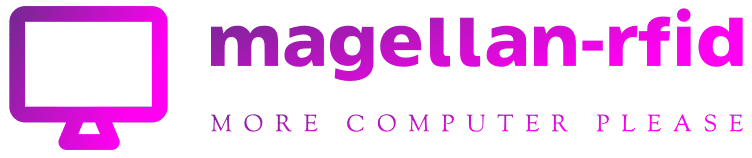How To Set Up a New Windows 11 Desktop or Laptop
[ad_1]

If you’ve recently unwrapped a brand new Windows 11 computer or perhaps built one yourself, then you’re going to have to go through the setup process for Microsoft’s newest operating system—and while Cortana may have been dropped, there are still plenty of screens to work through and plenty of options to choose from.
Here, we’ll take you step by step through the screens you can expect to see and the choices you’ll have to make. The good news is that there’s nothing too challenging or difficult here—Microsoft wants to get you up and running as quickly as possible—but it helps to know what’s coming in advance and what exactly you’re signing up to.
Getting started with Windows 11

The very first screen you see during the Windows 11 setup process asks you to choose a language—sort of essential if you want to understand what you’re seeing through the rest of the screens. The follow-up questions will prompt you to select which region you’re in and the keyboard layout you’re using, which again are used to tailor Windows 11 to you.
You will get the option to add a second keyboard layout, but this isn’t something that’s often needed unless you need to work in multiple languages on your PC and have peripherals set up to do that. Another keyboard layout can always be added later too, via the Time & language and Language & region sections in Settings.
G/O Media may get a commission

Save $70
Apple AirPods Max
Experience Next-Level Sound
Spatial audio with dynamic head tracking provides theater-like sound that surrounds you

After that, you’ll be invited to connect to a wifi network if your computer isn’t directly connected via Ethernet: Windows 11 will display all of the wifi networks in range, so pick the one you want to connect to and enter the relevant password. Check the Connect automatically box and Windows 11 won’t prompt you for the password every time it wants to get online.
There may be a bit of a pause here while your computer checks for updates, and applies them if there are any available. When that’s done, you’ll be asked to name your Windows 11 PC, a name which is used to identify it on the local network (if you’ve got multiple computers on the same network, giving them all recognizable names will help you work out which is which).
Your Microsoft account and logging in

Once your Windows 11 computer is sure it’s running all of the latest updates, you’ll need to sign in with your Microsoft account or create a new one. A Microsoft account is now required for Windows 11—when it comes to the Home edition for consumers, anyway—and it means you’re automatically logged into apps like Microsoft Edge. If you have multiple Windows 11 machines, you can use your Microsoft account to sync data and settings between them too.
You’ll typically enter your password alongside your email address to authorize your Microsoft account and proceed with the installation, but if you’ve decided to go passwordless with your Microsoft account then you’ll need to confirm your login another way. This is typically done through the Microsoft Authenticator app on your smartphone, which proves you are who you say you are.

With that done, you’re then prompted to set up your login methods, which will partially depend on the hardware you’ve got connected to your computer. If you’ve got a fingerprint sensor or a webcam that works with Windows Hello, for example—and a lot of modern laptops and desktops do—then you’ll be prompted to set them up here.
You can also create a PIN to get into Windows 11 rather than a password. This is actually more secure than you might think: It’s specific to your current computer, not your Microsoft account, and so even if someone learns your Microsoft account password, they won’t be able to log into Windows 11. The PIN code is also used as a backup if biometric authentication isn’t working for whatever reason.
Location and diagnostic data

If you’ve previously set up or used a Windows 11 computer, the next screen you see will ask if you want to transfer applications and settings over from it—it works in the same way as you might restore an iPhone or an Android device from a backup. If you’d rather just start fresh, click on the Set up as new device option.
With that done, you’re into a series of screens covering privacy and permissions. First up is location, which is used for local news, local weather, and other applications that need to know where you are, like the Maps app that comes with the operating system. After that, it’s the Find my device service, which works as it does on Android and iOS—if you let Microsoft know where your device is, you’ll be able to track its location if it gets lost.

Next is choosing your diagnostic data settings, which Microsoft explains in more detail here. You can choose required diagnostic data only, or add in optional diagnostic data on top of it, which includes information such as the websites you browse, how your device is used, and the state it’s in when software problems and crashes happen. Microsoft says this data is used to troubleshoot problems, squash bugs, and improve its products, which is the usual spiel that’s presented when extra data needs to be collected.
The next screen is similar, enabling you to decide whether or not Microsoft can collect and analyze your stylus and finger scribblings on any attached touchscreen—again for product improvement purposes. After that, you get to choose whether the tips and prompts that occasionally pop up in Windows 11 are tweaked to be more personal to you (potentially using the data you’ve chosen to share in the previous steps).
Advertising, customization and OneDrive

The end is in sight. The advertising ID screen lets you decide whether or not apps can build up an advertising profile on you in the same way that, say, Google and Facebook do. To stop this from happening, choose No—you won’t see any fewer ads, but the ads you do see won’t be specifically customized to you based on what you’ve done in Windows 11 and installed apps in the past.
Microsoft then asks you to tell it what you’re interested in, from Entertainment to Business to Family. You can click Skip to pass over all these, but if you do set some interests, then your picks will be reflected in various places within Windows, including the widgets pane that shows news stories.

On the screen after that, you can choose whether your files are synced to and from OneDrive (via your Microsoft account) or kept locally. Note that when OneDrive is turned on, other folders including Documents and the Desktop are synced between Windows 11 machines—to stop this from happening, open Settings once you’re in the operating system and choose Accounts, Windows backup, and Manage sync settings.
After a confirmation screen showing whether or not you’re signed up to Microsoft 365 (Office and all), Windows 11 will check for updates one final time. The screen will go black, and a series of messages will show on screen while the operating system is initialized. After that, you’re ready to start enjoying your newly set up computer.
[ad_2]
Source link