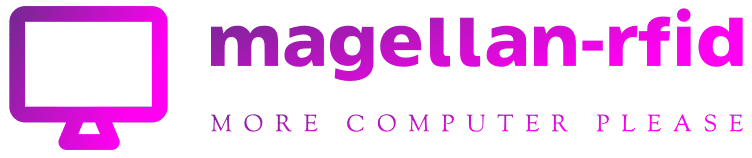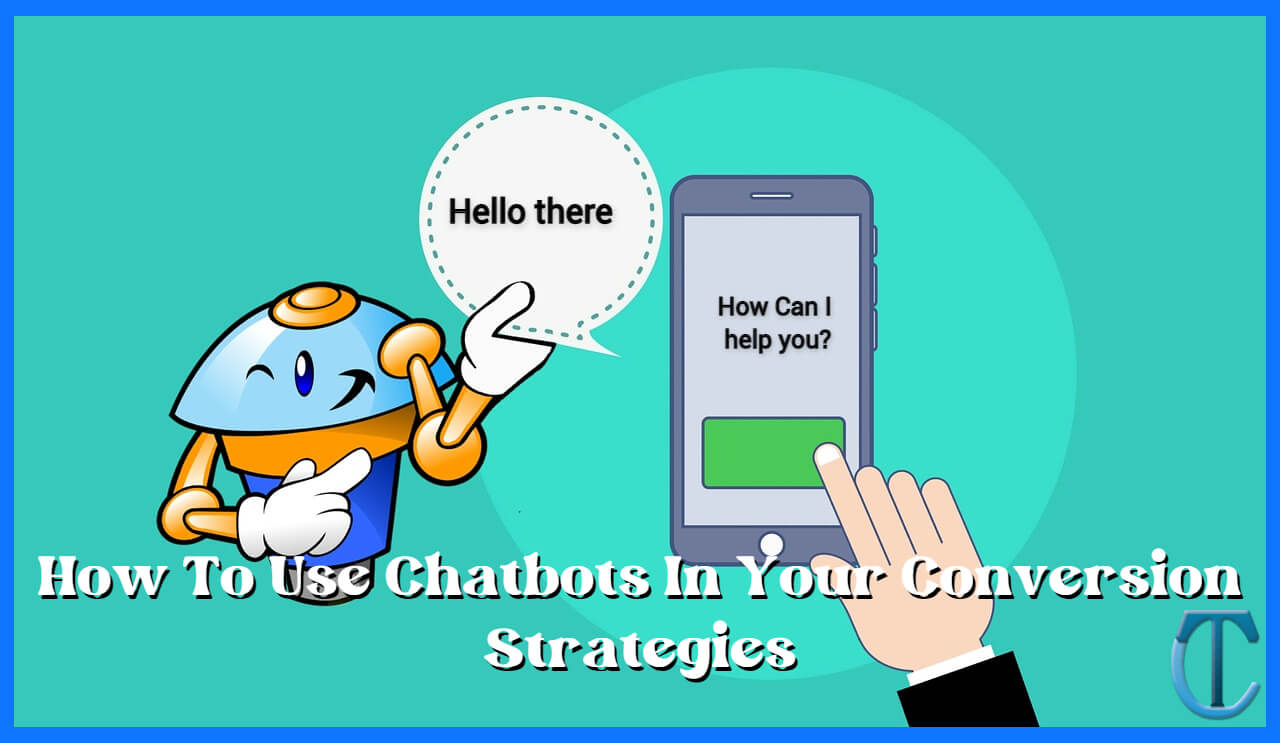How to get old macOS – Download Big Sur, Catalina, Mojave and more

There are a few reasons why you might want to download and install old versions of macOS or Mac OS X. Perhaps you are relying on software you have discovered doesn’t work properly in the latest version. Or maybe you just don’t like the new version of macOS that you have installed.
Another scenario is that you are a developer and you need to be running multiple versions of macOS and Mac OS X so that you can be sure that your software runs correctly on them. Either way, you have questions and we have answers.
In this article we will cover how to get old versions of macOS including Monterey, Big Sur, Catalina, Mojave, El Capitan, Sierra, Yosemite and even old versions of Mac OS X. We explain how to get hold of the relevant installer files so that you can install the software on your Mac.
We have a separate article that explains how to install old versions of macOS for when you get to that stage of the process.
If you are looking for a way to revert to the previous version of macOS, we have a more specific article about downgrading from Monterey to Big Sur and other versions, although we do cover the method here too. We also have a guide to downgrading from the macOS beta.
However, if you were hoping to run older versions of macOS on M1- or M2-series Macs that’s not possible.
You also might want to get the installer for a version of macOS in order to make a bootable installer for installing macOS on multiple Macs (we also look at that scenario separately).
Where can I download old macOS?
Before you can install an older version of macOS or Mac OS X you will need to get hold of the installer for the version of macOS you want to install. Luckily it is possible to gets hold of these files – as long as you know where to go on the Mac App Store.
We have the necessary links to the Mac App Store below. We will show you a way to get the following macOS installers:
- macOS Monterey
- macOS Big Sur
- macOS Catalina
- macOS Mojave
- macOS High Sierra
- macOS Sierra
- OS X El Capitan
- OS X Yosemite
- OS X Mavericks
- OS X Mountain Lion
- OS X Lion
*Note that we have discovered that the links we give below will only work if you are surfing in Safari, so we suggest you switch to Apple’s browser before moving on. You should also close the Mac App Store app if you have that open or the link may not work*
You won’t be able to get the Mac OS X Snow Leopard download this way, but we’ll look at that later. In fact, we tell you how to get copies of Leopard, Lion and Mountain Lion too!
We have a list of which Macs run which versions of macOS & Mac OS X.
How to download macOS Monterey
Apple only replaced Monterey with Ventura in October 2022, but if you don’t want Ventura on your Mac you might be looking for Monterey. This is where you can get it:
You can still download the installer for Monterey from the Mac App Store – as long as you know where to find it – searching the Mac App Store will not work.
- Click on this link to be taken to the macOS Monterey page on the Mac App Store. (Use Safari and make sure the Mac App Store app is closed first or it might not work).
Follow these steps to download macOS Monterey (or any other version of macOS) from the Mac App Store:
- Click this link to open the Mac App Store on the Monterey page.
- Click on Get.
- Software Update will open with the words “Finding Update”. Eventually a message “Are you sure you want to download macOS Monterey” will appear. It might look like an update rather than the full version, but you’ll see from the size of the download (around 6GB) that this is the complete installer for Monterey.
- Once the installer has downloaded do not click Install. If you install it the installer will automatically be deleted (plus it won’t install if you are already running Ventura).
- You should be able to find the ‘Install macOS Monterey’ app in your Applications folder, you’ll need this for the next steps, which we outline here: How to downgrade macOS, install an older version on your Mac.
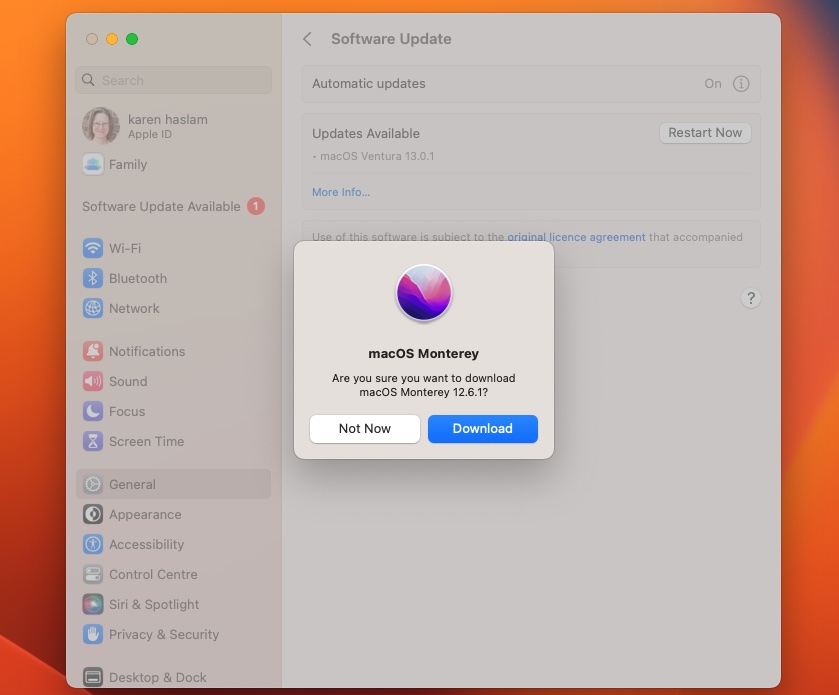
Foundry
How to download macOS Big Sur
You can still download the installer for Big Sur from the Mac App Store – as long as you know where to find it on the Mac App Store (since searching for it will not work).
- Click on this link which to open the Mac App Store on the Big Sur page. (Use Safari and make sure the Mac App Store app is closed first or it might not work).
Follow these steps to download Big Sur (or any other version of macOS) from the Mac App Store:
- Click this link to open the Mac App Store on the Big Sur page.
- Click on Get.
- Software Update will open with the words “Finding Update”. Eventually a message “Are you sure you want to download macOS Big Sur” will appear. It might look like an update rather than the full version, but you’ll see from the size of the download (around 6GB) that this is the complete installer for Big Sur.
- Once the installer has downloaded do not click Install. If you install it the installer will automatically be deleted.
- You should be able to find the Install macOS Big Sur app in your Applications folder, you’ll need this for the next steps, which we outline here: How to downgrade macOS, install an older version on your Mac.
How to download macOS Catalina
You can also download the installer for Catalina from the Mac App Store – as long as you know the magic link.
- Click on
this link which will open the Mac App Store on the Catalina page. (Use Safari and make sure the Mac App Store app is closed first).

As above, follow these steps to download Catalina (or any other version of macOS) from the Mac App Store:
- Click this link to open the Mac App Store on the Catalina page.
- Note that if you have a M1 or M2 Mac then you won’t be able to run Catalina, so you will see a message that your Mac is not compatible with it. If you want to download it you will need to use an Intel Mac.
- Click on Get.
- Software Update will open with the words “Finding Update”. Eventually a message “Are you sure you want to download macOS Catalina” will appear. It might look like an update rather than the full version, but you’ll see from the size of the download (around 6GB) that this is the complete installer for Catalina.

- Once the installer has downloaded do not click Install. If you install it the installer will automatically be deleted.
- You should be able to find the Install macOS Catalina app in your Applications folder, you’ll need this for the next steps, which we outline here: How to downgrade macOS, install an older version on your Mac.
How to download macOS Mojave
It is also possible to access the Mojave installer
via this link to the Mac App Store. Note that as above, for this link to work you need to be running Safari and you need to close the Mac App Store app first. If the Mac App Store app is open this redirect will not work.
- Click on
this link to open the Mac App Store on the Mojave page.
Follow the steps in the section above to download it.

How to download High Sierra
It is also possible to download High Sierra via
this link. (Use Safari, close the Mac App Store app first).
Follow the steps in the section above to download High Sierra.
How to download Sierra, El Capitan or Yosemite
Apple provides dmg files of these older macOS versions – you need to download them in Safari. A disk image named InstallOS.dmg will download and once it does you need to locate the pkg installer inside the disk image.
That Mac App Store link isn’t working for me!
We’ve said above that in our experience usually the reason the above links don’t work is if you are browsing in something other than Safari, or if you have already got the Mac App Store open. However, if you are still finding that the link isn’t working you could try the alternative methods below.
Another issue is if the link takes you to the correct page in the Mac App Store, but you see an Update not found error message when you try to download it. This is an issue we are aware of that others have encountered, although we haven’t. In that case we suggest you try to download the installer via that link using an older Mac.
You may also encounter issues if you are trying to download an older version of macOS that your Mac cannot support. Usually when Apple introduces a new Mac it will not be able to run the version of macOS that shipped before the one installed on that Mac. The older macOS might not support certain components in that Mac, for example.
Find out more about what version of macOS your Mac supports here:
What version of macOS can my Mac run?
Other ways to get old macOS versions
If you are running an older version of macOS – or someone you know is – you should be able to easily find older versions of macOS and even Mac OS X in the Mac App Store. How easy they are to find will be determined by the version of macOS running on that Mac.
Prior to macOS Mojave’s arrival in 2018 the installers for the older macOS versions could be searched for or found via the Purchased tab (not that anyone has had to pay for a Mac OS X update for years).
However, when Apple introduced Mojave the Mac App Store changed, and these installers can no longer be searched for or found in the purchased section of the store. (Although we do have redirect links in the section above to each of the relevant pages on the Mac App Store.)
If you happen to have access to a Mac that’s running an older version of macOS, log into the Mac App Store with your password and download the Mojave installer on that Mac. Alternatively ask a friend to download a copy of the installer from the Mac App Store for you. We run through this method in the section below.
As above, once the installer has downloaded don’t install it! If you do then the installer will be deleted. You’ll find the installer in your Applications folder from which you can copy on to your Mac – or
create a bootable installer.
We’ve heard that it may be possible to download the installer via Terminal, however we were unable to get that method to work.
You may also find updates to old version of macOS on Apple’s website here, however these are just point updates, rather than the full version, so it won’t be much help if you are trying to get the full download.
The one thing you really mustn’t do is go to a torrent site and download a copy of the OS X you want. Just because Apple gives away its software for free, don’t think it’s fine to just pick up a copy. Pirated copies of Apple software could have been adjusted to allow hackers access to the software and your Mac.
How to download old Mac OS X versions
If you have access to a Mac running OS X Yosemite or older it is possible to see old versions of Mac OS X in the Mac App Store. Yosemite, Mavericks and Mountain Lion can all be seen here.
It’s worth noting that you’ll only see old versions of Mac OS X that you’ve downloaded under Purchased – if you never downloaded it (or if it was never on the Mac App Store), that version will not be in your Purchased section. Another reason why the version of Mac OS X might be missing is if your machine shipped with that version installed. We’ll look at that scenario later.
Here is how to get an older version of Mac OS X from the Mac App Store (this only works if you’ve downloaded it in the past and it won’t work if you have already installed Mojave or later):
- Open the Mac App Store (choose Store > Sign In if you need to log in).
- Click Purchased.
- Scroll down to find the copy of OS X or macOS you want.
- Click Install.
Clicking Install won’t actually install the software, but it will download the installer application to your Applications folder.
You won’t be able to simply install this older version of the operating system directly onto a Mac running a newer version of OS X or macOS. We will explain how it can be installed on a Mac – including one currently running an earlier operating system here:
How to install old Mac OS X versions.
Can’t find Mac OS X in Purchased?
If you know you have previously downloaded the version of macOS you are after, but you aren’t seeing it in the Purchased section, there are a few things to try:
- Log out of the App Store then log in again.
- If it’s a possibility that you downloaded it while logged in to a different Apple ID (perhaps a work-related one), log in using that ID.
- Alternatively, find someone who has downloaded that version of the Mac operating system and ask them to download the installation file for you.
If you never downloaded the version of Mac OS X then jump to step 3 and find a friendly person who did. Ask them to download the Mac OS X installer for you.
Luckily the copy of OS X isn’t locked to their account so it will install on any Mac.
How to get OS X Lion, Mountain Lion
Prior to June 2021 you could purchase OS X 10.7 Lion or Mountain Lion from Apple for $19.99/£19.99 each – Apple would send you a download code. Now Apple has stopped charging for the ageing operating system versions. Instead you can download the operating systems directly from the company’s website.
The operating systems can be downloaded from the following links:
If it’s Mac OS X 10.7 Lion that you are after, it’s still available for $19.99/£19.99 here US or here UK. Apple will send you a download code to use on the Mac App Store, so you will need to be running Snow Leopard to install it.
If it’s OS X 10.8 Mountain Lion that you can still buy it for $19.99/£19.99 here US or here UK.
We have more information about getting the free installers for OS X Lion and Mountain Lion from Apple in
Apple offers free downloads of OS X Lion and Mountain Lion.
Whether your Mac will actually run these operating systems is another question we address here:
Which versions of macOS can my Mac run? Note that only Macs that predate 2012 will run Lion.
How to get OS X Snow Leopard
If your Mac has a version of macOS installed that is older than Snow Leopard you won’t have access to the Mac App Store. Since for a number of years after Snow Leopard arrived all versions of Mac OS X arrived via the Mac App Store, those who never installed Snow Leopard had a problem: without Snow Leopard they couldn’t update.
Until 2021 Apple still sold a boxed version of Mac OS X 10.6 Snow Leopard here for $19.99/£19.99 (at its launch in 2009 it cost $25/£25). If you purchased Snow Leopard this way you were sent a physical box containing an optical disc – so you will need a CD/DVD drive to install it (which you will probably have if the Mac is that old).
Apple has now removed the ability to buy Snow Leopard. However, this isn’t a big problem because those people who were previously locked out of updates can now download the Lion or Mountain Lion update, as explained above.

How to get OS X Leopard or earlier
If the old version of the OS you are after predates Snow Leopard and you have a developer account you might be able to get it from
developer.apple.com/downloads. If you search within the OS X category you should see downloads for all versions of OS X, at least from version 10.3 to 10.6.
You may be able to access the Developer section of the website, but you will only be able to access certain software downloads if your Apple ID is associated with a paid Apple Developer Program.
If you haven’t signed up as a Apple Developer, find out what that entails here. It costs $99/£79 a year to join the Apple Developer Program and you have to sign a non disclosure agreement.
You could also try looking on Amazon or eBay to see if anyone is selling old versions of the Mac operating system.