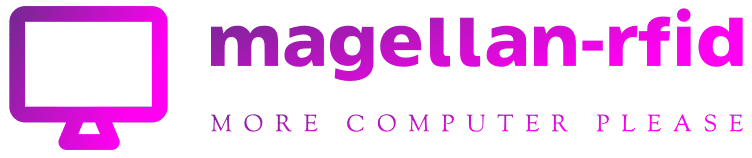How to Enable Hardware-Accelerated GPU Scheduling in Windows 11
[ad_1]

Windows 11 will come with an highly developed placing, referred to as components-accelerated GPU scheduling, which can enhance gaming and video clip performance utilizing your PC’s GPU. We’ll clearly show you how to enable the feature and thereby most likely get a general performance enhance.
What Is Hardware-Accelerated GPU Scheduling?
Typically, your computer’s processor offloads some visual and graphics-intense knowledge to the GPU to render so that game titles, multimedia, and other applications run smoothly. The CPU gathers the body info, assigns commands, and prioritizes them 1 by a single so that the GPU can render the frame.
With the Components-Accelerated GPU Scheduling function, the GPU’s scheduling processor and memory (VRAM) normally takes more than the identical do the job and operates it in batches to render the frames. In that way, your GPU relieves the processor from some get the job done and lowers latency to probably make your Personal computer operate better.
Linked: How to Pick Which GPU a Match Works by using on Home windows 10
What You are going to Have to have to Make This Feature Get the job done
While this attribute debuted with Windows 10 May perhaps 2020 Update, it continue to will come disabled in Home windows 11. Also, your computer system desires to have an NVIDIA (GTX 1000 and afterwards) or AMD (5600 sequence or later on) graphics card with the latest graphics driver.
Regrettably, there is not still any certain components blend (CPU and GPU) recognized to eke out the best general performance using the attribute. So your mileage may perhaps vary with this element based on the CPU, GPU, and graphics motorists on your Pc.
Here’s how you can allow it on your Home windows 11 Computer system.
Help Hardware-Accelerated GPU Scheduling in Windows 11
Right before you start, it’s a great strategy to update the graphics motorists on your Computer system.
To get started out, push Home windows+i to open up the “Settings” application. From the “System” section, pick the “Display” option from the ideal-hand aspect.

From the “Related Settings” portion, choose “Graphics.”

Select “Change Default Graphics Options.”

Then, toggle on the swap under “Hardware-Accelerated GPU Scheduling” and pick “Yes” from the Consumer Entry Command prompt that displays up.

After this, you can close the “Settings” app and restart your Computer to implement the transform.
Microsoft states that you might not witness any considerable improvements straight away. Howver, if this aspect hinders your PC’s effectiveness rather of bettering, you can disable it.
For that, revisit Configurations > Technique > Display screen > Graphics Configurations > and simply click on “Change Default Graphics Settings.” Then, toggle off the switch under “Hardware-Accelerated GPU Scheduling” and select “Yes” from the Person Entry Regulate prompt.

That’s it! You can check out if it improves the video games and applications expertise on your Home windows 11 Personal computer.
Related: How to Update Your Graphics Motorists for Optimum Gaming Overall performance
[ad_2]
Resource url