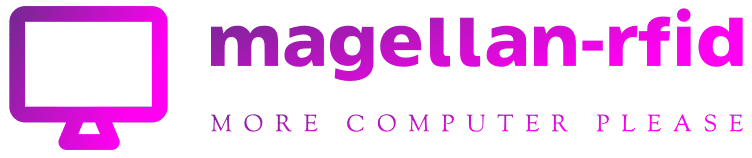How to Block Websites on Android


To block sites on Android, put in a third-celebration application like BlockSite, or use Mozilla Firefox as your browser and get a web-site-blocking insert-on. Switching to a personalized DNS server will also block a extensive swath of time-losing and inappropriate internet websites at the moment for all Android browsers.
Do you want to block a precise site so it will not distract you when you’re doing the job? Or possibly you want to restrict access to inappropriate internet sites? You can block internet websites on Android possibly with or devoid of a committed application, and we’ll display you how to do both.
Associated: How to Quit Troublesome Site Notifications in Chrome on Android
Block Sites on Android With a Third-Celebration Application
After you’ve blocked a site with this application, that web site isn’t accessible in any of your web browsers. Afterwards, you can unblock a web page if you want.
To use this strategy, obtain and put in the cost-free BlockSite application on your cell phone. Then, start the application, go as a result of the welcome screens, and give the application all the permissions it requires.
When you get to the app’s primary display, select “Blocklist” adopted by the “+” (additionally) button.

On the “Add Web-sites/Apps” screen, at the top, tap the text discipline and variety the URL (world-wide-web backlink) to the web site you want to block. For case in point, to block wikipedia.org , kind wikipedia.org in the textual content area and then opt for the web site on the listing. You can include several sites here to block them on your cellphone.
As soon as you’ve specified the web-sites, in the app’s prime-ideal corner, tap “Done.”

Pick “Done” in the prompt.

You have successfully specified the web-sites you want to block, but your web sites are not blocked nevertheless. This is because you want to established up a timetable for when the block comes into effect.
To do that, on the app’s primary display, tap “Schedule.”

Select the times and instances when you’d like your specified websites to stay blocked. To block them indefinitely, choose “Full Week” and “All Working day Long” choices.
Then, future to “Select All,” toggle on the selection.

And that’s all there is to it. Your specified internet sites are now inaccessible in your phone’s website browsers. If you check out to access a single of those people web pages, you’ll see a concept from BlockSite as an alternative of the genuine site articles.

Block a Internet site on Android With out an App
If you don’t want to use a 3rd-get together application to block sites on your Android telephone, you can either prohibit web site entry within Mozilla Firefox or set a blanket ban on grownup web-sites utilizing custom DNS servers.
Use an Incorporate-On in Mozilla Firefox
If you use Firefox as your most important world-wide-web browser, a free add-on will restrict entry to unique web pages in your browser. Take note that using this approach only blocks your web-sites in Firefox your other world wide web browsers will proceed to have entry to your blocked web pages.
Notice: We’re only covering Firefox due to the fact other common browsers both never help insert-ons and extensions on Android, or, in the scenario of Samsung World wide web, aid only marketing blockers. If you favor to use a browser other than Firefox, attempt a custom made DNS server.
To use this process, start Firefox on your mobile phone. Then, faucet the 3 dots in the top rated-ideal corner and opt for “Add-Ons.”

On the “Add-Ons” site, upcoming to the “LeechBlock NG” include-on, faucet the “+” (as well as) selection.

In the open up prompt’s bottom-right corner, faucet “Add.”

When the increase-on is set up, choose “Okay, Acquired It.”

Accessibility Firefox’s “Add-Ons” website page by tapping the 3 dots in the browser’s top-proper corner and choosing “Add-Ons.”
Then, tap “LeechBlock NG.”

Find “Settings.”

Faucet the big textual content subject and enter the web site URLs you want to block. Specify the plan for when these web pages must continue to be blocked.
Then, scroll down the page and faucet “Save Solutions & Shut.”

And that’s it.
From now on, when you try to accessibility a restricted website, Firefox won’t load the web page for you.
Linked: How to Block Fb (or Any Distracting Web site)
Use Personalized DNS Servers to Block Adult Sites
If you’re seeking to set a blanket ban on web-sites containing adult written content, pirated media, and malware on your Android phone, use OpenDNS’ free FamilyShield DNS servers. These servers make certain your mobile phone does not load those kinds of internet websites on your local network.
Notice: This strategy only is effective when your Android cell phone is working with a Wi-Fi link. This is because Android doesn’t allow for you to specify tailor made DNS servers for when you are employing cellular details.
To start out, start the Configurations application on your Android phone. The precise steps to conduct the adhering to process change by telephone product.
In Options, navigate to Connections > Wi-Fi.

Up coming to the Wi-Fi community you are related to, faucet the gear icon.
Take note: You’ll have to specify these DNS servers for every Wi-Fi network you use. Android will not automatically utilize these servers to all your wi-fi networks.

On the display that opens, faucet “View Much more.” Then, select the “IP Settings” selection and opt for “Static.”
In the “DNS 1” area, enter the adhering to:
208.67.222.123
Faucet the “DNS 2” discipline and enter the next.
208.67.220.123
At the bottom, faucet “Save” to save your improvements.

Your custom made DNS servers will now block accessibility to grownup web-sites and other unsafe content on your Android cell phone.
Whilst you are at it, you may well want to master how to block or limit applications and calls on your Android product to raise your productivity. It’s straightforward to do each of these on your cellular phone.
Connected: How to Set Application Time Restrictions and Block Applications on Android