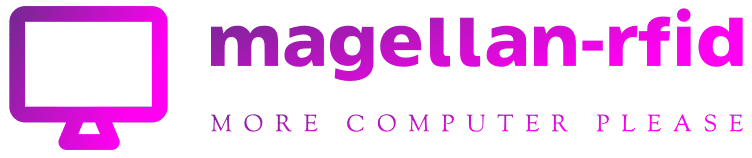How Do You Change Windows’ Default Download Path?
[ad_1]

The default download location on our Windows systems works well enough most of the time without a problem, but what if you want or need to change the location at the system level?
Normally your Downloads folder is on the C: drive, within your user folder. If you have a massive boot drive or regularly clean up old, unused downloads, it is probably perfectly fine there. If you hang on to everything you download, or just hate that file path, you might want to move your downloads folder to a different location.
Note: The screenshots here show Windows 11, but this same process works on Windows 10, Windows 8, Windows 7, and even Windows Vista.
First, create the folder that will become the new Downloads folder. Open up File Explorer and navigate to the location where you’d like it to be. Then, right-click empty space, mouse over “New,” and select “Folder.” You can name the folder anything you’d like, but you will probably want to name it something logical, like “Downloads.”
Then, take a look at the left-hand side of File Explorer and locate the “Downloads” folder. Right-click it and hit “Properties.”

Select the “Location” tab, and then click “Move.”

Navigate to the folder you want, click it, and then hit “Select Folder.”

The selection window will close, and you’ll be back at the Downloads Properties window. Click “Apply.”
If you have files in your current Downloads folder, you’ll get a prompt asking if you’d like to move all of the files from the old location to the new one. Whether or not you do this is purely up to you and what you want. If you aren’t sure, “Yes” is probably your best bet.
Download folders can be tens or even hundreds of gigabytes in size, so you should expect the transfer to take a while. Just be patient. When it is done, click “OK,” and then click the “X” in the top right of the Downloads Properties window.
Tip: Many Windows applications, including popular web browsers like Google Chrome, use your system’s Downloads folder by default. However, it is also often possible to change your Downloads folder in individual applications. If an individual application doesn’t save files to this folder after you move it, look in that application’s settings.
That’s it — you’re done. If you find yourself constantly running out of space because of a ballooning downloads folder, you might consider moving old downloads to an external hard drive. Alternatively, you can install a new internal hard drive to store all of your files.
[ad_2]
Source link