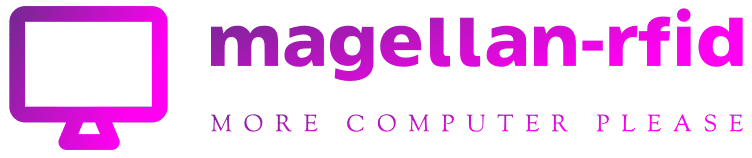5 Annoying Features You Can Disable on Samsung Phones
[ad_1]

The “everything but the kitchen sink” approach that Samsung employs is not for everyone. Some things are useful, other things are not. The good news is Samsung doesn’t force features on you. Many things can be turned off or customized.
We’ve highlighted a few of the common annoyances people have with Samsung phones. They may not all be annoying to you personally, but that’s the beauty of personalization. Even if you’re not crazy about these features, you can take advantage of Samsung’s excellent hardware and get Samsung’s questionable software choices out of the way.
RELATED: The Worst Thing About Samsung Phones Is Samsung Software
Swap the Nav Button Order
Many Android devices now come with gesture navigation as the default, but Samsung is sticking with the three-button layout. Samsung is the only Android manufacturer that puts the “Back” button on the right side.
This feels very unnatural to me. The button is literally pointing to the left and that is also the direction that “back” usually correlates to. For example, when you open the Recent apps menu, the previous app is on the left.
Fixing this is simple. Go to Settings > Display > Navigation Bar and select the other “Button Order” option.

RELATED: How to Change the Navigation Buttons or Gestures on Android
Take Back the Power Button

One of the most annoying things about modern Samsung Galaxy phones is Bixby. The virtual assistant shows up in a few places that you probably don’t want, most notably the power button.
By default, holding the power button wakes up Bixby. This is annoying for a couple of reasons. One, it’s not the behavior we expect from a power button. Two, you probably don’t want to use Bixby. Thankfully, it can be remapped.
RELATED: How to Disable Bixby on the Samsung Galaxy S22
Stop Killing Background Apps

Battery life is something that can make or break your experience with a phone. Manufacturers know this and they do everything they can to improve it, even to the detriment of other things. Samsung phones are notorious for aggressively killing background apps in the name saving battery.
These battery “optimizations” can result in missing notifications and apps not behaving as well as they should. It’s also just not necessary to kill background apps all the time. The good news is you can turn off the battery optimizations.
RELATED: How to Stop Android From Killing Background Apps
Clean up the Quick Settings
Samsung’s Quick Settings panel is a little different than other Android devices. By default, there’s a lot going on. Taking a few minutes to clean it up can improve the experience a lot.
First, swipe down twice from the top of the screen and tap the three-dot menu icon in the top right.

Then select “Quick Panel Layout.”

First, you can decide when you want to see the brightness control slider. It can show up in the Quick Settings always or only when fully expanded.

Next, you can customize when you see the “Device Control” and “Media Output” buttons.

RELATED: How to Control Your Smart Home from Samsung Quick Settings
Remove Samsung Free

“Samsung Free” is a service that aggregates news, videos, podcasts, and games. The service is completely free, but it’s probably not something you were intending to use when you got the phone.
Some Galaxy devices come with a Samsung Free panel on the left-most home screen page. You can either completely remove it or swap it for Google Discover. Of course, this isn’t a problem if you choose to use a third-party launcher.
RELATED: How to Remove Samsung Free From the Galaxy S22 Home Screen
Samsung Galaxy phones have a lot of super handy abilities, things that set them apart from the competition. The software isn’t perfect, though, and that’s okay.
[ad_2]
Source link